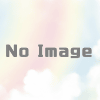Googleアナリティクスのカスタムレポートの使い方を紹介!レポートの特長と見るべきポイント教えます。

ブログアフィリエイトを運営されている方なら、絶対に使いこなしたいGoogleアナリティクス(Analytics)。
分析できるデータが多い分、最初こそ難しく感じるかもしれませんが、慣れてしまえばサイトに訪れた読者さんの情報やアクションをすぐに調べられる超便利なサービスですよね。
まだ導入していない、もしくは使い方がわからない……そんなアフィリエイターさんは今すぐ、こちらの記事からGoogleアナリティクスの導入を完了してください!
さて、そんなGoogleアナリティクスも慣れてくると、より絞り込んだデータが欲しくなることもあると思います。
「どの曜日のどの時間帯だと最も閲覧数が伸びるのか?」
「性別ごとに、どの年齢層の人がどんなデバイスからアクセスしているか?」
そういった詳細情報を得るために、毎回フィルターをかけて、あちこち指標を持ってきて……というやり方でも集められますが、正直なところ、かなり面倒なんですよね。
そこでオススメなのが、Googleアナリティクスに標準装備されている便利機能。
その名も「カスタムレポート」です!
2020年10月にGoogleアナリティクスの大型アップデートがあり、バージョンによってはカスタムレポートが使えなくなりましたが、まだまだ多くのアフィリエイターさんはカスタムレポートの恩恵を受けられると思います。
カスタムレポートはデータの比較がしやすいのが大きな魅力。
閲覧数、クリック数など複数の分析軸(ディメンション)と、見たい数値(指標)を自由に組み合わせられるので、ピンポイントで欲しい情報を集めやすくなりますよ。
そこでこの記事では、カスタムレポートの魅力、設定方法などを徹底解説!
さらに後半では、目的別の分析が捗るオススメのカスタムレポートも紹介しているので、ぜひ最後までご覧くださいね。
目次
Googleアナリティクスで使える、各レポートの特長
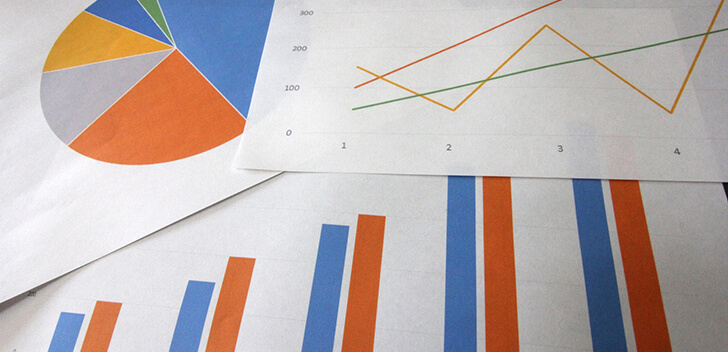
アフィリエイトの成約向上を目指すためにも、まずは他の2種類のレポートとカスタムレポートを比較してみましょう。
じつはGoogleアナリティクスには、主に3種類のレポートが存在しています。
他のレポートも用途によっては、カスタムレポートよりも使いやすい場合もあるので、ぜひ参考にしてください!
標準レポート
ホーム画面左側にある「レポート」から見られる、標準レポートです。
特別な設定が要らないので、Googleアナリティクスを使い始めたばかりの人でも気軽に使えるレポートといえるでしょう。
リアルタイム、ユーザー、集客、行動、コンバージョンといった5つのレポート機能の中には、さらに細かくデータがまとめられています。
見やすさ重視であれば標準レポート、より深く分析するならカスタムレポートやマイレポートと、使い分けると良いでしょう。
カスタムレポート
カスタムレポートでは、複数の分析軸(ディメンション)と指標を組み合わせて、より深く分析することができます。
例えば、曜日や時間ごとのアクセス推移を確認したり、読者さんの流入経路と使用デバイスを同時に調べたりと、詳細に組み合わせたデータも簡単に収集可能です。
データの表記もグラフにしたり、表にしたりと、カスタマイズも豊富なのでブログアフィリエイトをしている方は、最適なサイトにするためにもマストで使っていきたい機能ですね。
マイレポート
カスタムレポートとは違いマイレポートは、1つのディメンションと1~2つの指標しかセットできないため、カスタムレポートのように特定の項目を深く分析できません。
その分広く浅く情報を収集しやすいため、サイト全体の概要を掴むことには向いているんです^^
そのため、日頃Googleアナリティクスで全体像を確認したい場合はマイレポートが便利ですね。
1つの画面に複数のウィジェット(簡易的にデータを確認できるショートカット機能)を表示できるので、サイト全体の情報を一度に収集できます。
Googleアナリティクスの「カスタムレポート」の作り方

それではGoogleアナリティクスを使って、実際にカスタムレポートを作っていきましょう。
まずはGoogleアナリティクスを開いて、ホームの下にある【カスタム→カスタムレポート→「+新しいカスタムレポート」】の順番で、カスタムレポートの作成画面に移っていきます。
そして、まずは新しく作成するカスタムレポートのタイトルを記載してみてください。
次に「レポート タブ」の名前を埋めてみましょう。
この「レポート タブ」というのは、1つのレポート内で表示形式やデータを簡単に切り替えられるもの。最大5つまで、1つのレポート内でタブを増やすことができます。
また、タブの名称を決めておけば、複数の「レポート タブ」を作成したときにお目当ての「レポート タブ」をすぐに見つけられるので、ひと目で判断しやすい名前を付けておきましょうね。
データの表示形式
次に「種類」と書かれているところで、データの表示方法を「エクスプローラー」「フラットテーブル」「地図表示」から選択します。
これら3つにもそれぞれ特長があるので、順番に解説していきますね。
エクスプローラー
これは、グラフと表を用いてデータを表示する方法です。
ディメンション1つに対して、複数の指標を組み合わせることができるので、指標ごとに並び替えられます。
また、データを円グラフや棒グラフに置き換えられるので、数値を視覚的に分析しやすいのが特長です。
フラットテーブル
フラットテーブルを使うと、表だけを用いてデータを分析できます。
エクスプローラーのように視覚的な判断には向いていませんが、表示スペースが広い分、ディメンションを5つまで表記できるので、特定のディメンションや指標を確認する時に便利です。
地図表示
そして、他の2つと大きく違うのが、地図表示です。
世界中”どこの地域から”反応が多いのか、地図を用いて視覚的に調べやすい唯一無二の特性を持っています。
地図表示の下にある表はエクスプローラーと同様に、1つのディメンションに複数の指標を組み合わせられるので、指標ごとに関心が高い地域を割り出すことができます。
指標・ディメンション
追加したい指標がある場合は「+指標を追加」をクリックして、一覧の中から適応させたい指標を選択します。
じつは、1つのグループに10個まで表示可能なので、関連性がある指標を同じグループに入れておくと分析も捗るでしょう。
ディメンションも指標と同じく「+ディメンションを追加」から追加でき、1つのレポートに最大5つまで選択可能です。
先ほど紹介した、エクスプローラーではディメンションを1つしか表示することはできませんが、フラットテーブルでは、複数のディメンションを一度に表示できるので、目的に合わせて使い分けていきましょう。
フィルタとビュー
ディメンションの項目に対して、一致もしくは除外を選ぶことで、カスタムレポート内からさらに必要な情報だけを抽出することもできます!
それに加え完全一致などといったフィルターをさらに加えれば、より細かく情報を精査する使い方も可能です。
また、カスタムレポートを他のサイトでも同じように使いたいという方にオススメなのが「ビュー」です。
「このアカウントに設定されているすべてのビュー」を選択すれば、アカウントに紐付けている全てのサイトで同じカスタムレポートを反映できます。
また「1個のビューを選択」というところからプルダウン形式で、紐付けられているアカウントから反映させたいサイトだけを抽出することも可能です。
厳選!オススメの分析別カスタムレポート

ここまでGoogleアナリティクスのカスタムレポート作成方法を解説してきました。
ただ、テキストや画像だけでは、具体的にどのような活用方法があるのか、イメージが付かないですよね。
そこで続いては、カスタムレポートで絞り込む条件のオススメ事例をご紹介します!
紹介する組み合わせをそのまま、カスタムレポートにしても十分機能しますし、さらにあなた好みに調整することも可能です。
1つのレポートから様々な考察ができるカスタムレポートをここまで使いこなしてこそ、Googleアナリティクスをマスターしたといえるかもしれませんよ^^
そして、ブログアフィリエイトをされている方は、アフィリエイトの成約をアップさせるためにもレポートを必ず、徹底的に活用してほしいです。
ぜひ、この絞り込み条件を今すぐGoogleアナリティクスに導入してみてくださいね^^
曜日×時間
やはり多くのアクセスを集めるには、サイトに訪れる読者さんがインターネットを利用しているタイミングを狙うのが一番!
そこでおすすめしたいカスタムレポートが、「曜日」と「時間」の組み合わせ。
曜日、時間ごとにセッション(アクセス)やCVの状況をひと目で見ることができます。
例えば、毎週金曜日のお昼12時にサイトを更新していたとしたら、その時間に本当に閲覧数が伸びているか確認してみてください。
更新タイミング以外でセッションが伸びているタイミングがあれば、そこには何か原因があるかもしれません。場合によっては、投稿のタイミングを変更したほうが良いかもしれませんよ。
このように曜日と時間帯を見るだけでも、アクセスを集めやすい時間帯を割り出せるので、より多くのアクセス、CVを獲得しやすくなるでしょう。
流入
サイトへの流入は検索だけでなく、広告や外部サイトなど様々な方法があります。
そんな流入経路を調べるなら、「流入」に特化したカスタムレポートの組み合わせがおすすめです。
標準レポートと違い、どのような経路で読者さんが流入してきたか、どのようなアクションを起こしているのか、1つのページですべて確認できます。
複数のディメンション、指標をわざわざページを切り替えながらチェックしなくて良いので、とても比較がしやすいですね。
アクセスが多い流入経路は記事の内容をブラッシュアップして、アフィリエイトのCV(コンバージョン率)を高めると良いでしょう。
その逆に流入が鈍いことがカスタムレポートでわかった場合は、流入経路を見直してみる必要があるといえますね。
Googleアナリティクスカスタムレポートのまとめ

このようにGoogleアナリティクスのカスタムレポートを使うことで、調べたい情報を的確に、そしてわかりやすく表示できるので、ブログアフィリエイトをやっている方には必要不可欠な機能です。
なぜなら、アフィリエイトはただ記事を更新するだけでは、なかなか成功できない世界だから。
Googleアナリティクスを使って分析する、つまり読者さんの求めること、サイト自体の使い勝手などを向上させていくことで、あなたのアフィリエイトは成約に通じていくと言えるでしょう。
ぜひこの記事を参考に、あなたに合ったカスタムレポートを作成してみてくださいね。


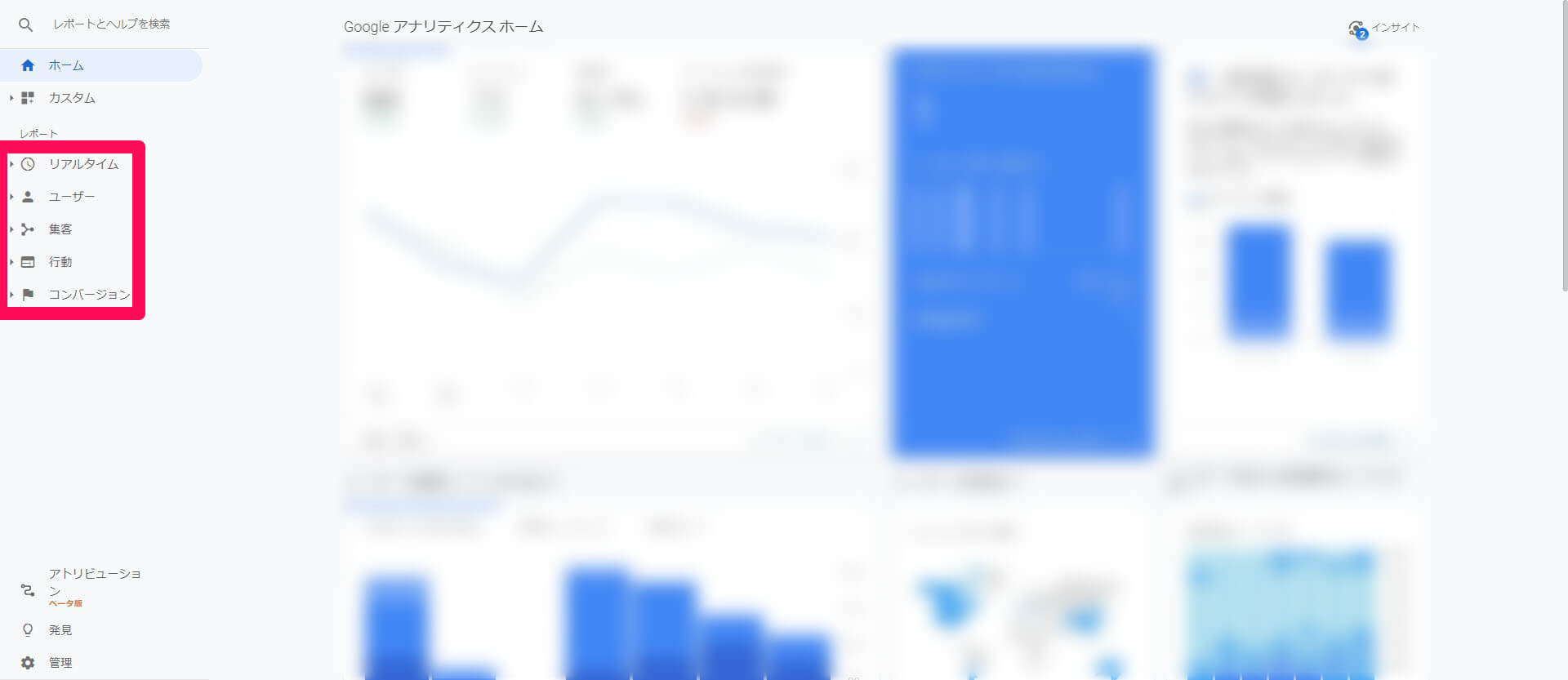
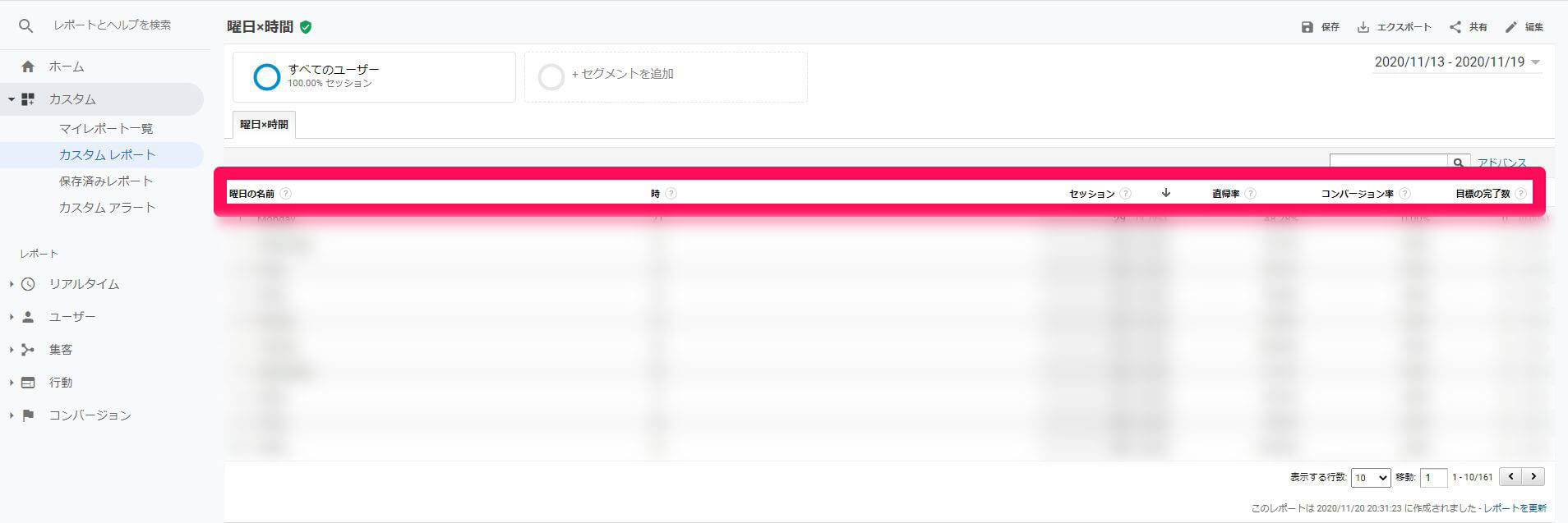
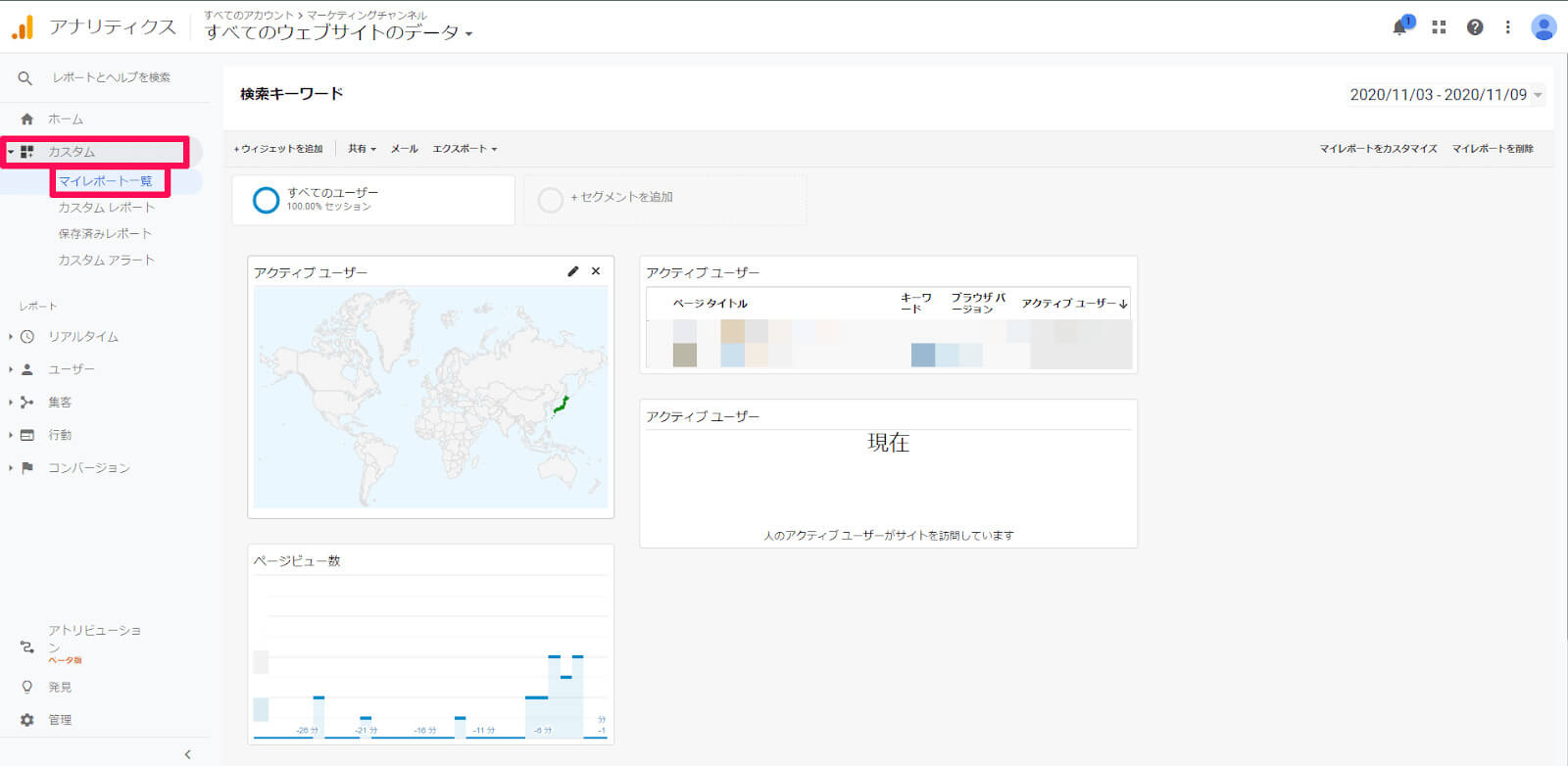
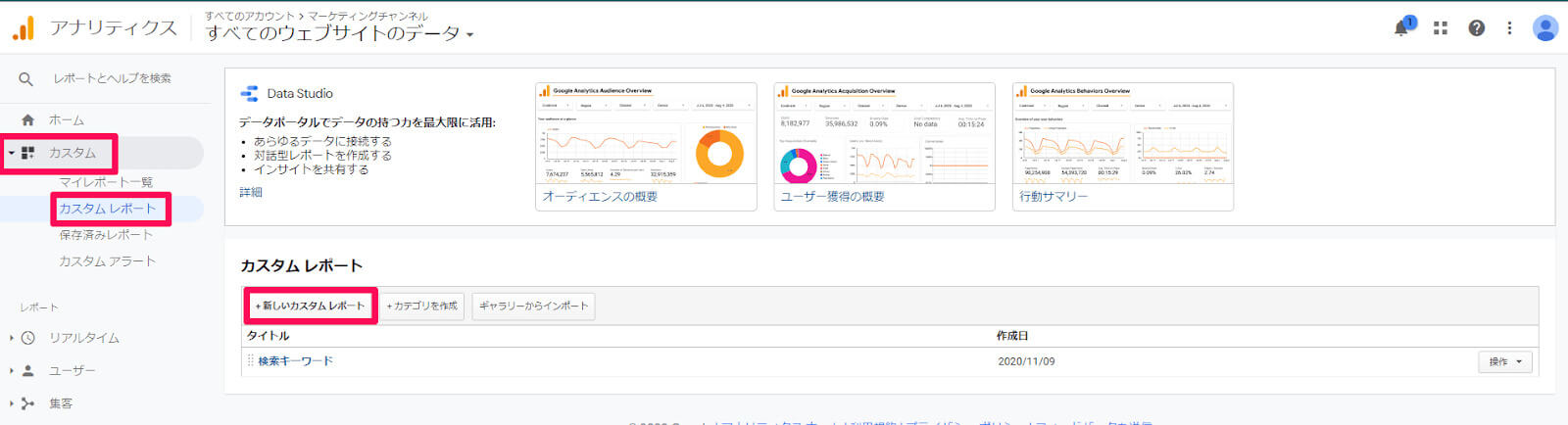
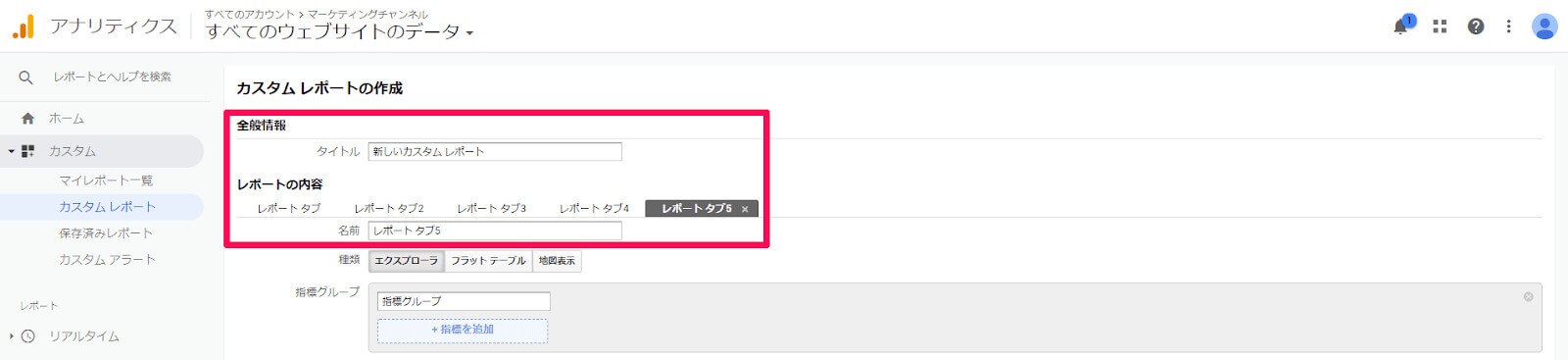

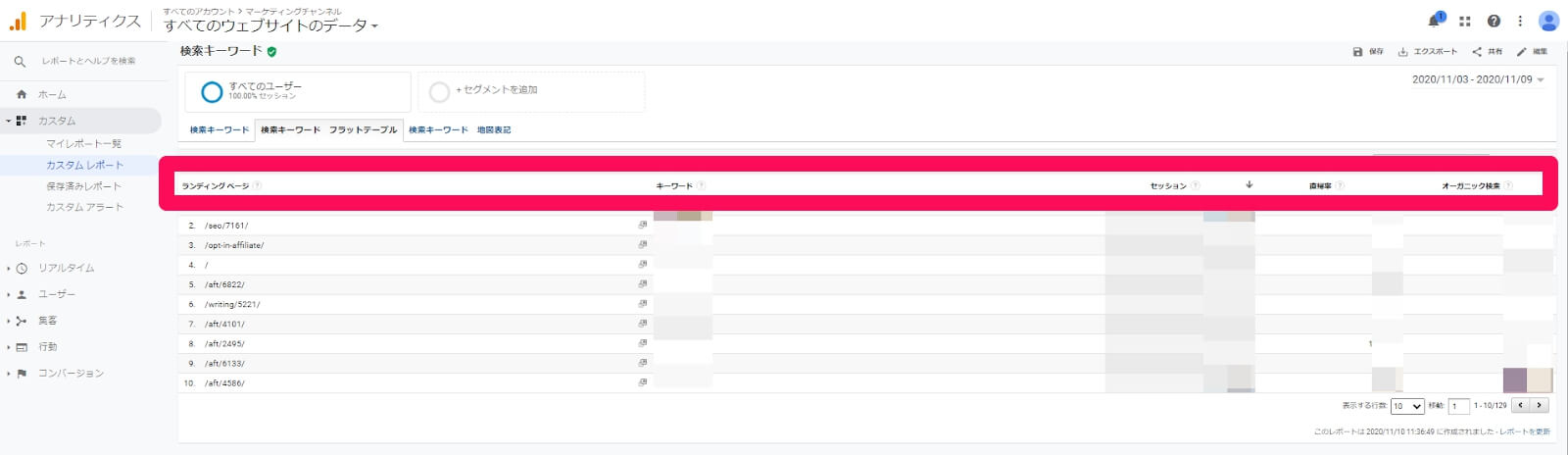
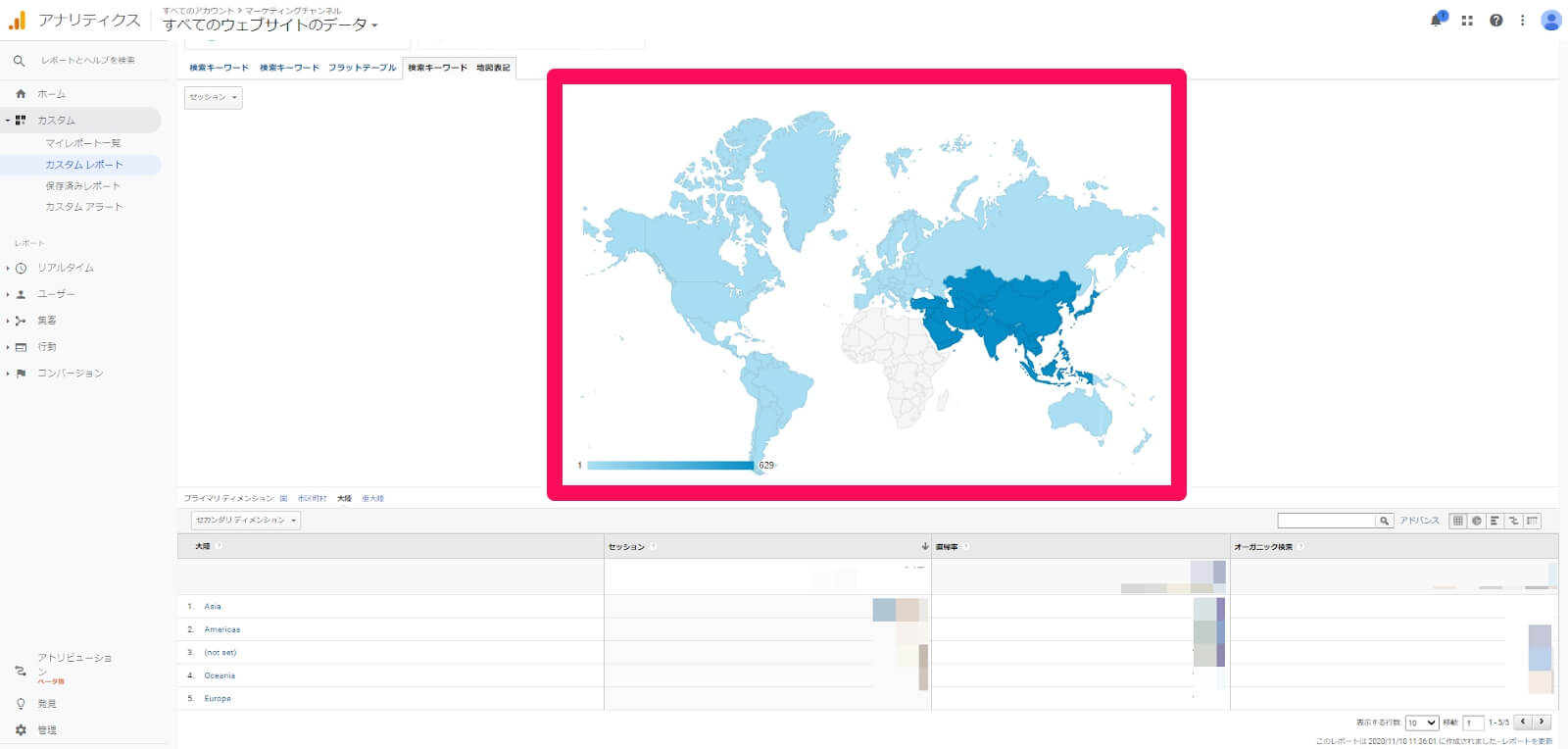
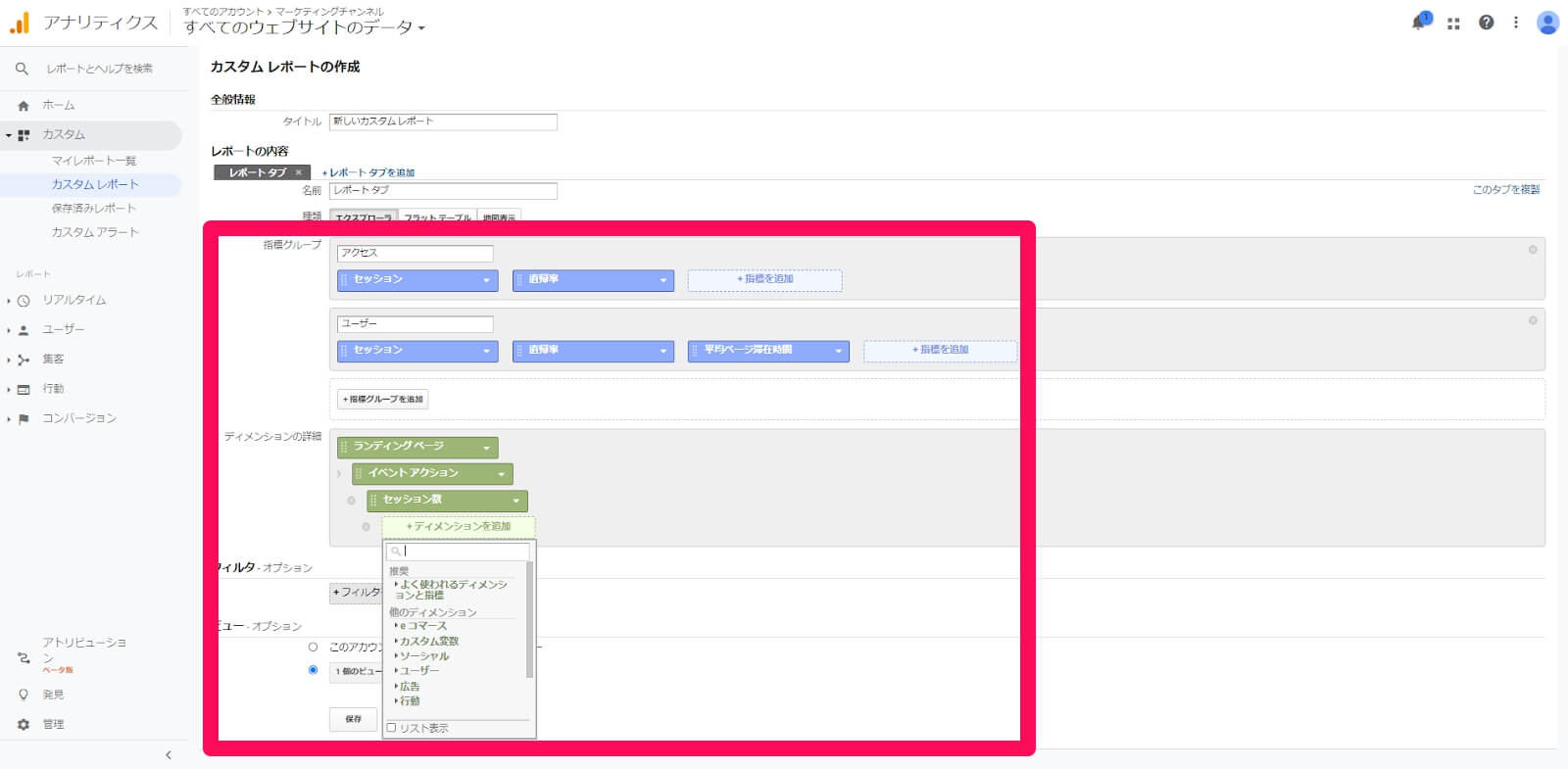
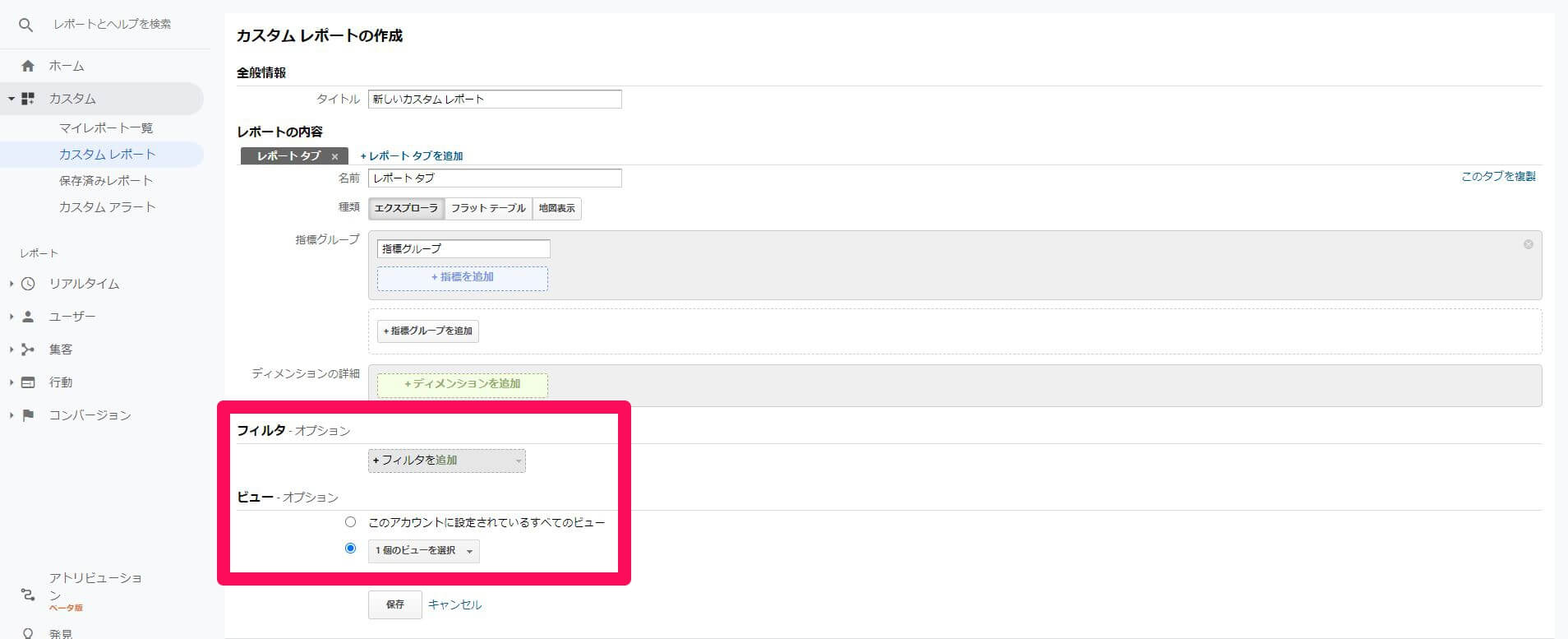
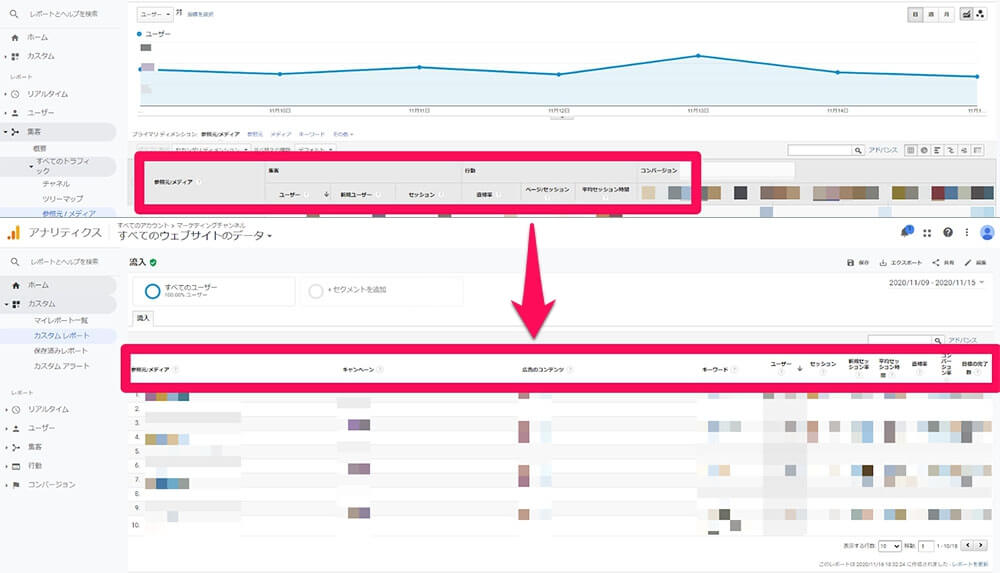


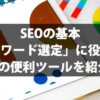




-1-1-100x100.jpg)